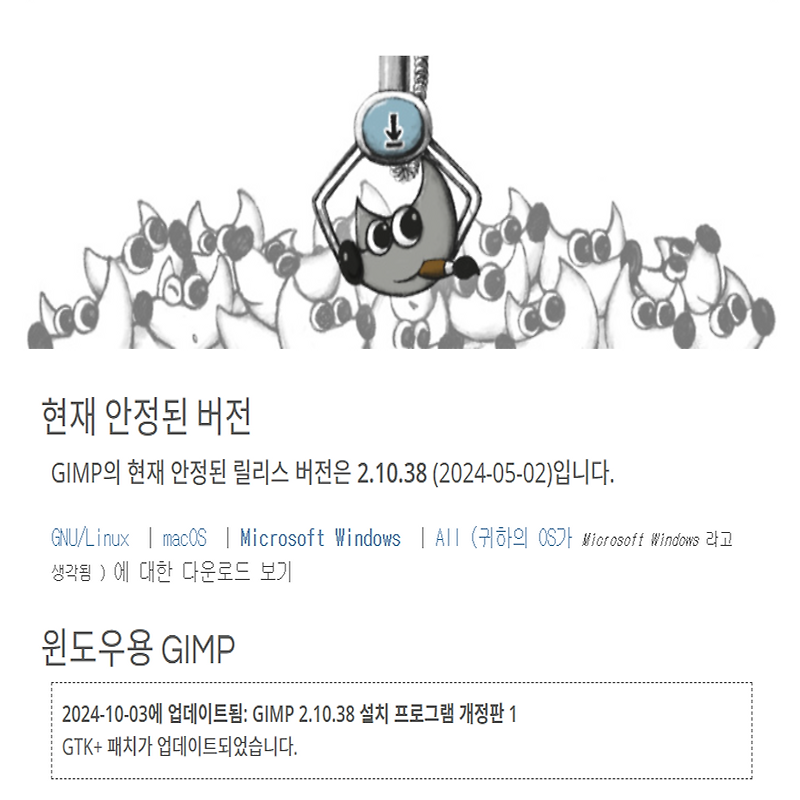
GIMP (GNU Image Manipulation Program)는 강력한 이미지 편집 기능을 제공하는 무료 오픈 소스 소프트웨어로, 사진 조정, 이미지 합성, 그리고 이미지의 작성과 변환 등 다양한 작업을 지원합니다. 사용자는 다양한 플러그인과 확장 기능으로 프로그램의 기능을 확장할 수 있으며, 이는 초보자부터 전문가까지 폭넓은 사용자가 사용하기에 적합합니다.
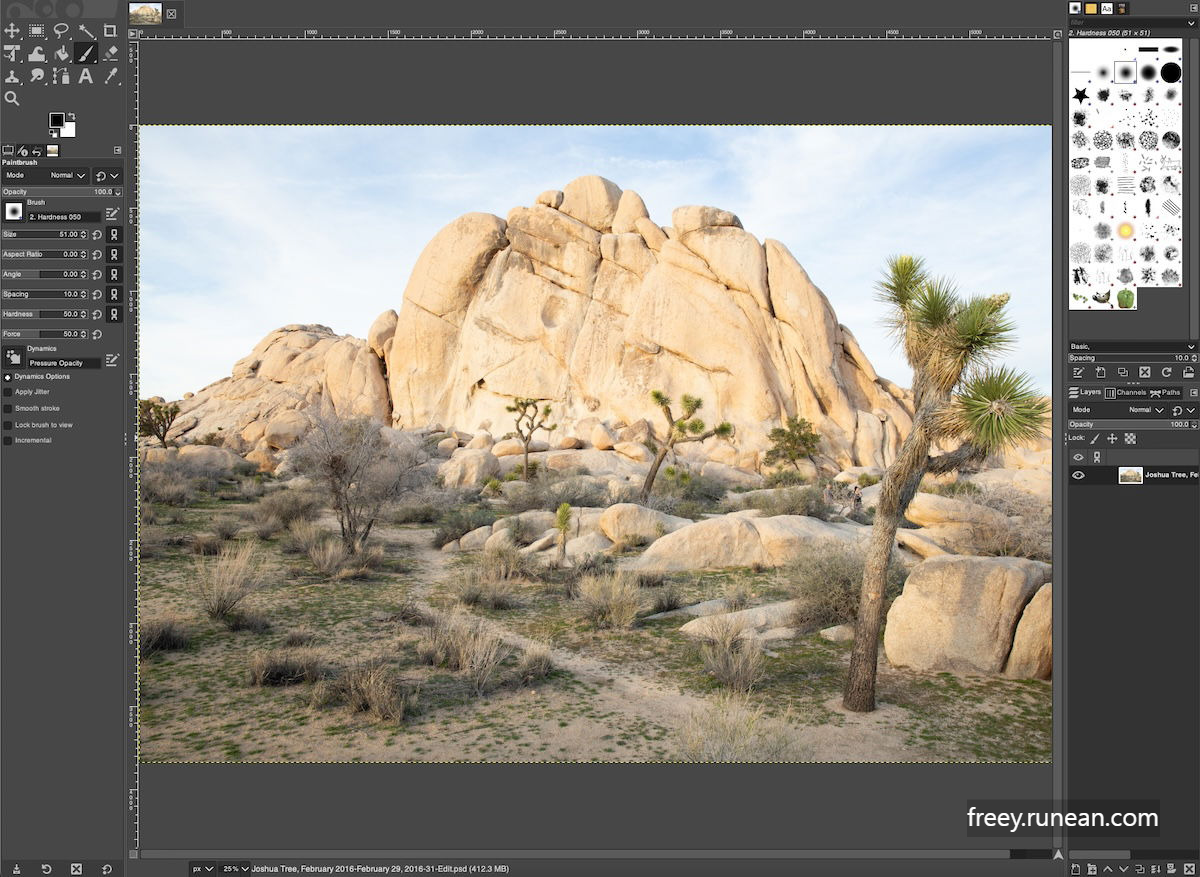
김프(GIMP) 사용 사례
지난 봄, 사진 편집을 위해 김프(GIMP)의 클론 도구를 사용해 봤습니다. 저는 여행 중 찍은 사진에서 원치 않는 사람들을 제거하고 싶었어요. 클론 도구를 사용하여 배경을 복사하고 원하지 않는 대상 위에 덧붙여, 마치 그들이 처음부터 없었던 것처럼 만들었죠. 결과는 매우 자연스러웠습니다.
제가 디지털 그림을 그리고 싶어서 김프의 브러시 도구를 사용해 보았습니다. 특히, 다양한 브러시 설정을 조정해 가며 독특한 질감과 효과를 실험할 수 있었던 점이 인상 깊었어요. 제 그림에 생동감을 더해주는 데 큰 도움이 되었습니다.
지난주에 김프의 레이어 기능을 활용해 복잡한 포스터 디자인 작업을 했습니다. 각 요소를 별도의 레이어로 관리하면서, 언제든지 특정 부분만 수정하고 조정할 수 있었어요. 레이어 마스크를 사용하여 부드러운 전환 효과를 추가한 것이 최종 디자인의 완성도를 높였습니다.
저는 김프의 색상 조정 기능을 사용해서 친구의 결혼식 사진의 색감을 보정했습니다. 사진의 명암, 채도, 대비를 세밀하게 조정하여, 원래보다 훨씬 따뜻하고 밝은 분위기의 사진으로 탈바꿈시켰어요. 친구는 그 결과물에 매우 만족해 했습니다.
김프(GIMP) 다운로드 받기
김프(GIMP) 공식 다운로드 페이지에서 최신 버전을 다운로드 받으세요!
다운로드
김프(GIMP) 주요 기능/특징
1. 레이어 및 마스크
2. 이미지 조정
3. 클론 도구
4. 선택 도구
5. 브러시 도구
6. 경로 도구
7. 텍스트 도구
8. 필터 및 효과
레이어 및 마스크
GIMP에서 레이어와 마스크는 복잡한 이미지 편집 작업을 가능하게 하는 핵심 기능입니다. 사용자는 여러 레이어를 추가, 삭제, 재정렬하며, 각 레이어에 대한 투명도를 조정할 수 있습니다. 마스크를 사용하여 특정 영역을 보호하면서 이미지의 다른 부분을 편집할 수 있습니다.

이미지 조정
이미지 조정 기능을 통해 밝기, 대비, 채도 등의 이미지 속성을 수정할 수 있습니다. 이를 통해 사진의 전반적인 분위기를 개선하거나 특정 요소를 강조할 수 있습니다. 사용자는 이 기능을 사용하여 이미지의 색온도를 조정하거나 색상 균형을 맞출 수도 있습니다.
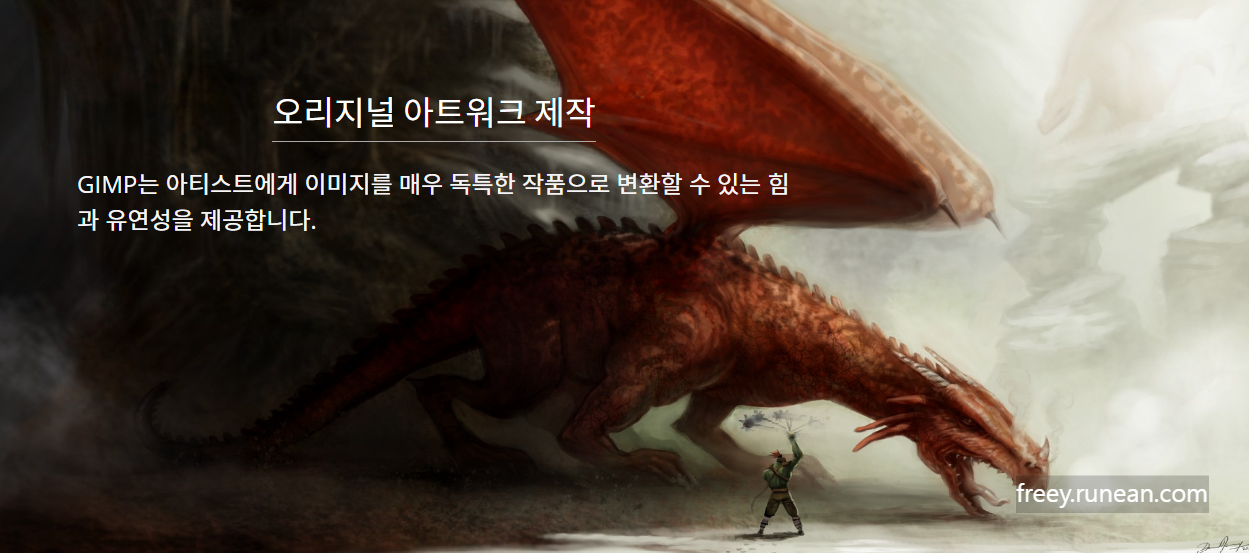
클론 도구
클론 도구는 이미지의 일부분을 복사하여 다른 위치에 붙여넣을 수 있는 기능입니다. 이를 활용하여 이미지에서 원치 않는 객체를 제거하거나, 배경을 복제하는 등의 작업을 할 수 있습니다. 매우 세밀한 작업이 가능하여 이미지 복원에도 자주 사용됩니다.
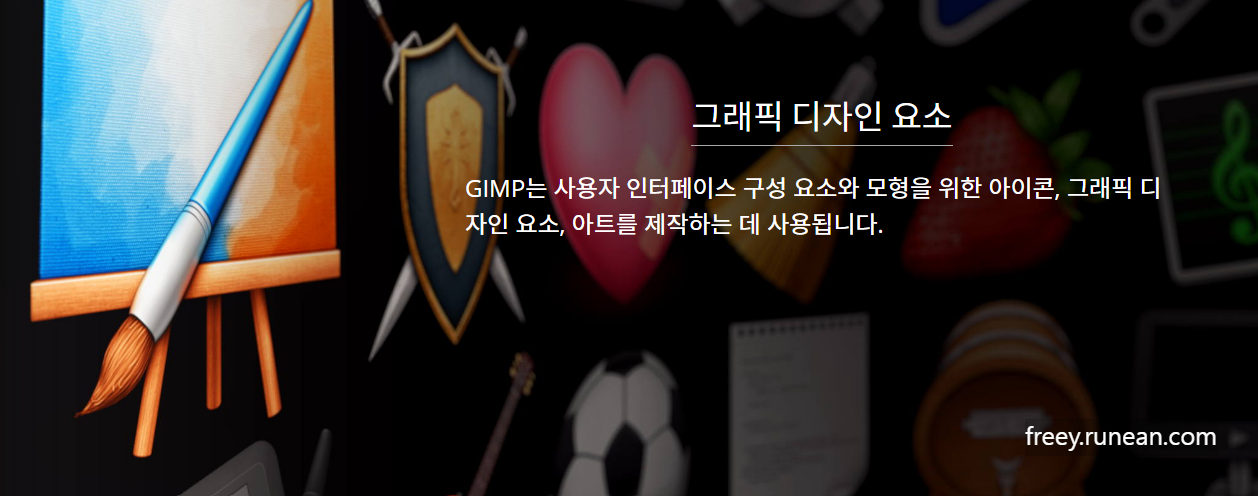
선택 도구
GIMP의 선택 도구는 이미지의 특정 부분을 선택하여 그 부분만을 편집할 수 있게 해줍니다. 사각형, 타원, 자유형 등 다양한 형태의 선택 도구가 있어, 사용자의 필요에 따라 자유롭게 선택 영역을 지정할 수 있습니다.
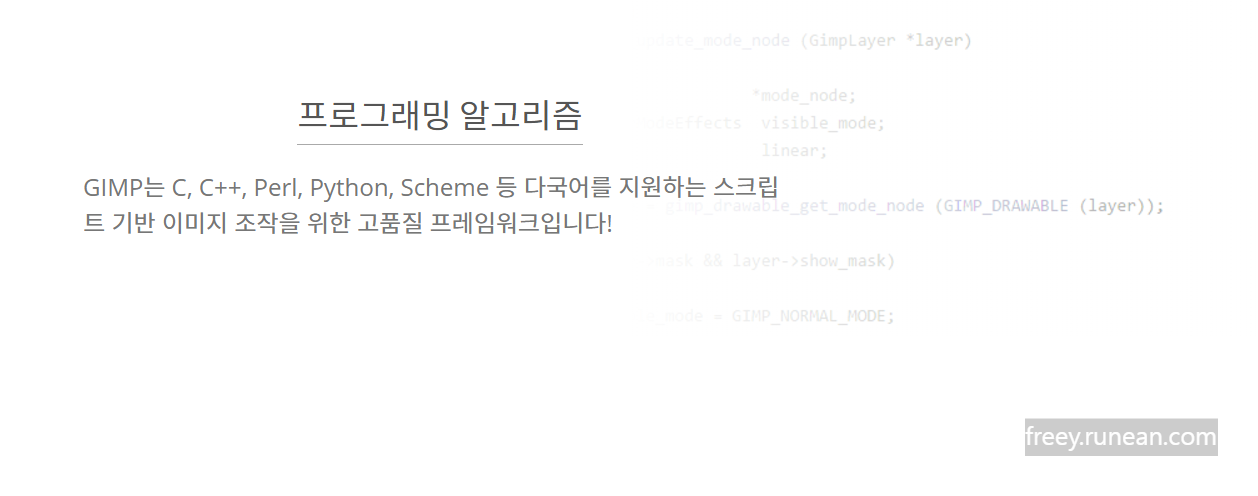
브러시 도구
브러시 도구는 디지털 그림을 그리거나 이미지에 특수 효과를 추가할 때 사용됩니다. 다양한 브러시 사이즈, 모양, 불투명도를 조절할 수 있으며, 사용자는 자신만의 브러시를 만들어 사용할 수도 있습니다.
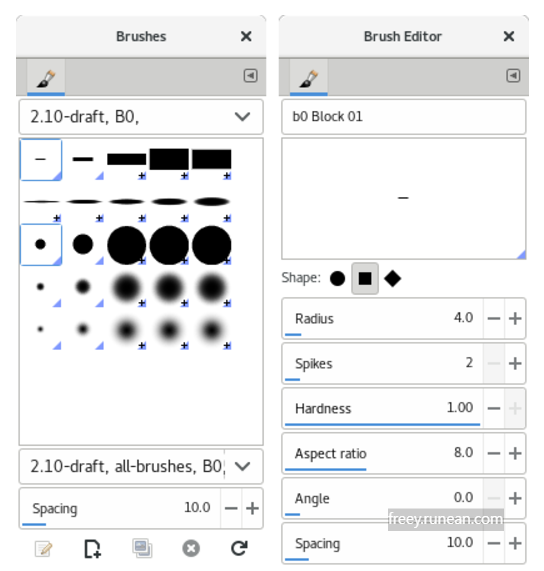
경로 도구
경로 도구를 사용하면 복잡한 선택 영역을 만들거나, 벡터 기반의 그래픽을 생성할 수 있습니다. 이 도구는 곡선이나 직선을 정밀하게 조작할 수 있어, 세밀한 디자인 작업에 적합합니다.
텍스트 도구
텍스트 도구를 사용하면 이미지에 텍스트를 추가할 수 있습니다. 폰트 종류, 크기, 색상 등을 자유롭게 조정할 수 있으며, 텍스트 레이어를 통해 나중에도 텍스트를 수정할 수 있습니다.
필터 및 효과
GIMP는 다양한 필터와 효과를 제공하여 이미지에 창의적인 변화를 줄 수 있습니다. 블러, 샤프닝, 아트 효과 등 다양한 카테고리의 필터를 사용하여 이미지를 개선하거나 독특한 스타일을 창출할 수 있습니다.
김프(GIMP) 설치 환경
호환되는 운영체제:
- Windows 7 이상
- macOS 10.9 Mavericks 이상
- GNU/Linux
- FreeBSD
시스템 요구사항:
- 2GB 이상의 RAM (4GB 권장)
- 최소 500MB의 하드 디스크 공간 (설치 후 추가 공간 필요)
- 1024x768 픽셀 이상의 디스플레이 해상도 (1280x800 픽셀 권장)
- OpenGL 2.0 이상 지원하는 그래픽 카드
김프(GIMP) 공식 다운로드
김프(GIMP) 공식 다운로드 페이지에서 최신 버전을 다운로드 받으세요!
다운로드
김프(GIMP) 설치 방법
1. 다운로드 받은 GIMP 설치 파일을 실행합니다.
2. "설치 언어 선택" 화면에서 "Korean" 언어를 선택한 후 "확인"을 클릭합니다.
3. 설치 마법사에서 "설치"를 선택하여 설치를 시작하거나, "사용자 정의 설치"를 선택하여 설치 위치나 설정 등을 수정하고 설치 할 수 있습니다.
4. 설치가 진행되며, 완료되면 "설치 완료" 화면이 나타납니다. "완료"를 클릭하여 설치 마법사를 종료합니다.
5. 설치한 GIMP 프로그램을 실행하여 사용을 시작합니다.
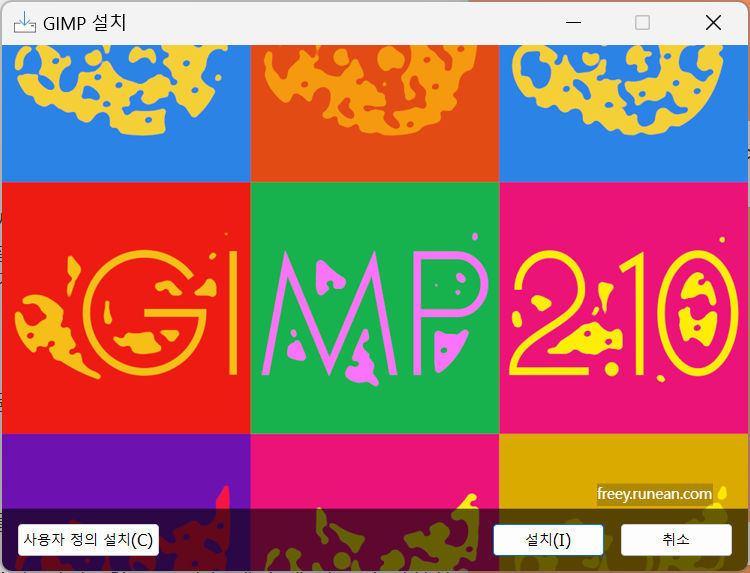
김프(GIMP) 사용 질문과 답변
[질문] GIMP에서 이미지의 배경을 어떻게 제거하나요?
[답변] GIMP에서 이미지의 배경을 제거하기 위해서는 먼저 'Fuzzy Select Tool' 또는 'Free Select Tool'을 사용하여 제거하고 싶은 배경을 선택합니다. 그 후, 'Delete' 키를 눌러 선택된 배경을 제거하거나, 'Edit' 메뉴에서 'Cut'을 선택하여 제거할 수 있습니다. 배경이 복잡한 경우 'Paths Tool'을 사용하여 더 정밀하게 영역을 선택할 수 있습니다.
[질문] GIMP에서 텍스트를 이미지에 어떻게 추가하나요?
[답변] GIMP에서 텍스트를 추가하기 위해서는 툴박스에서 'Text Tool' (T 키를 눌러서도 활성화 가능)을 선택합니다. 이후, 이미지 상에서 텍스트를 입력하고 싶은 위치를 클릭하고 원하는 텍스트를 입력하면 됩니다. 텍스트 도구 옵션을 사용하여 글꼴, 크기, 색상 등을 조정할 수 있습니다.
[질문] GIMP에서 이미지의 크기를 어떻게 조정하나요?
[답변] 이미지의 크기를 조정하려면, 'Image' 메뉴에서 'Scale Image...'를 선택합니다. 이후 나타나는 대화 상자에서 원하는 이미지의 크기를 너비와 높이로 입력합니다. 단위를 변경하고 싶다면, 크기 옆의 드롭다운 메뉴에서 선택할 수 있습니다. 설정을 마친 후 'Scale' 버튼을 클릭하여 이미지의 크기를 조정합니다.
[질문] GIMP에서 이미지를 회전하는 방법은 무엇인가요?
[답변] 이미지를 회전하려면, 'Image' 메뉴에서 'Transform'을 선택한 다음, 원하는 회전 방향('Rotate 90° clockwise', 'Rotate 90° counter-clockwise', 'Rotate 180°')을 선택합니다. 또는 'Arbitrary Rotation...'을 선택하여 원하는 각도로 정밀하게 이미지를 회전시킬 수 있습니다. 회전 각도를 입력하고 'Rotate' 버튼을 클릭하여 적용합니다.
김프(GIMP) 3줄 요약
1. GIMP는 완전 무료이며 오픈 소스이기 때문에, 사용자는 비용 부담 없이 다양한 그래픽 작업을 할 수 있습니다.
2. 사용자 정의가 가능한 인터페이스와 플러그인을 통해 확장성이 뛰어나, 다양한 사용자의 요구를 충족시킬 수 있습니다.
3. GIMP는 포토샵과 유사한 기능을 제공하면서도 경량화되어 있어, 저사양 컴퓨터에서도 원활하게 사용할 수 있습니다.



